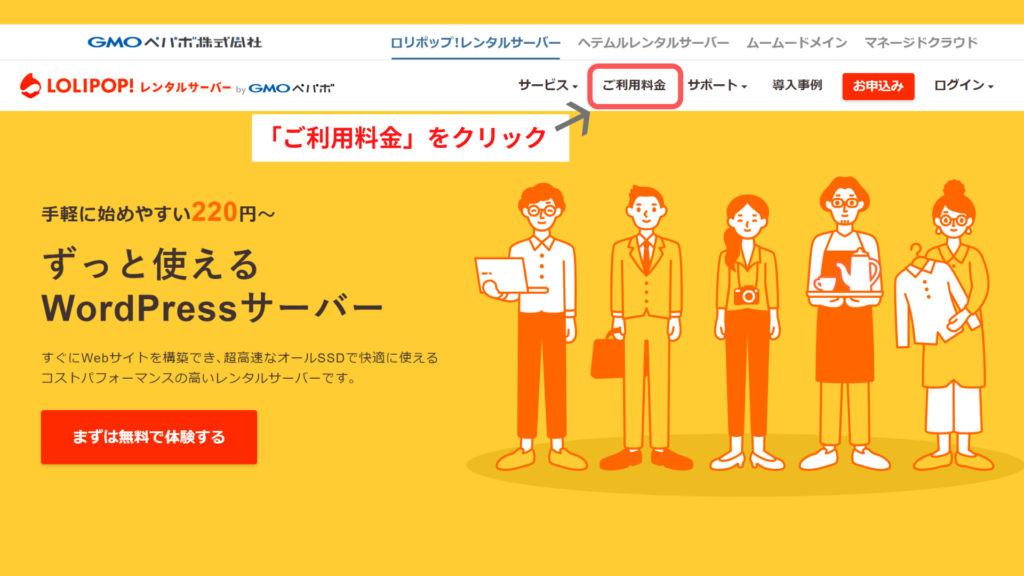この記事は以下の方向けに作成しています。
- WordPressでブログを始めたいと考えている方
- WordPressでホームページを作成したいと考えている方
WordPressでホームページを作成したいけど、ドメイン?サーバー?
「ちょっと何言ってるか分からない。」
この記事ではWordPressでホームページを作成する上で必要な、
サーバーの申込み~設定方法までを解説いたします
この記事を読んだら 「何言ってるか分かるよ!」 の状態になると思います。
1.前提:WordPressによるホームページ作成の流れ
ざっくりですが、以下のような流れで進めていきます。
※パソコン、インターネット環境、サーバー、ドメインなど
※空のホームページができる
※ホームページの中身を作る
2.結論:初心者の方には「ロリポップ」がおすすめ
サーバーにはいくつかの選び方がありますが、
WordPress利用目的であれば「ロリポップ」がおすすめです。
理由とともに解説していきます。
3.そもそも 「サーバー」 とは
家に例えると図のようなイメージです。
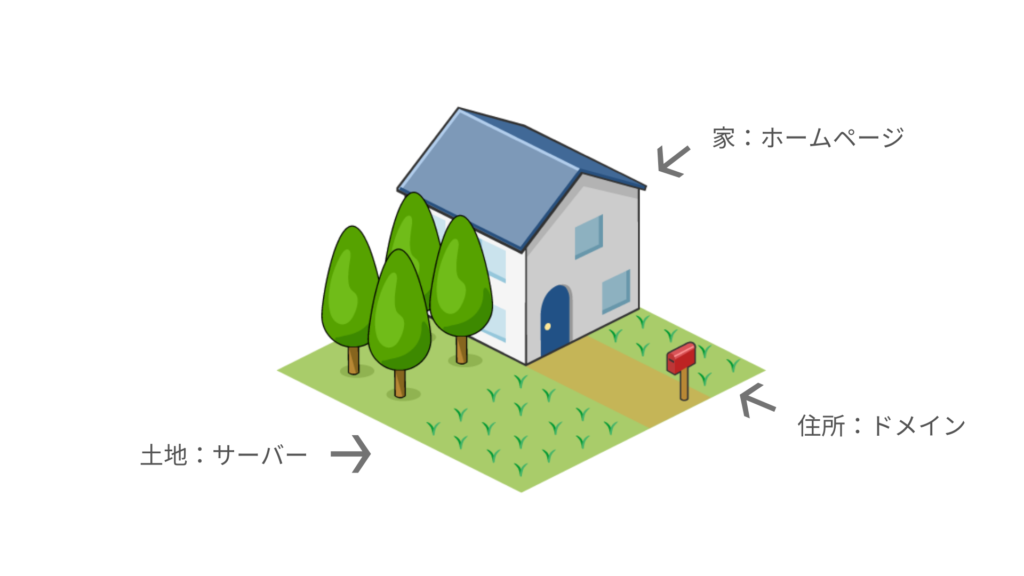
家 :ホームページ
土地:サーバー
住所:ドメイン ※
土地がないのに家が建てられないのと同様、サーバーがないとホームページの作成ができません。
また、住所が分からないとだれも家にたどり着けません。
ホームページを作成する上で、「サーバー」と「ドメイン」は必須となります。
※ドメインに関する解説はこちらの記事をご確認ください。
4.サーバーの選び方
① 料金
まず気になるところですね。
月額払いがほとんどですが、固定費で大きな負担は避けたいところです。
② 信頼性・安定性(ハウスメーカー)
「どこも一緒でしょ?」と思われるかもしれませんが、
最悪の場合「ホームページが表示されない」なんてことも可能性がゼロではありません。
料金だけでなく「信頼できるものかどうか」も気にする必要があります。
③ 容量(家の大きさ)
画像や動画が極端に多い場合を除き、特に気にする必要はないかと思います。
万が一オーバーしてしまった場合は、プランの見直しを行えばOKです。
④ ホームページの表示速度(設備、かな)
画像や動画が多いホームページの場合、ページが表示されるまで時間が掛かることがあります。
「ホームページを見ようとしたけど、なかなか表示されないから見るのをやめた」
これではせっかくいいホームページを作っても見てもらえないのがオチです。
初めはそこまで気にすることはなく、極端に遅すぎなければいいかなと思います。
5.おすすめのサーバー
あれやこれやといろいろと書いてきましたが、
「結局のところどれがいいの?」 かと思いますので、以下おすすめをご紹介します。
・おすすめのレンタルサーバー
└ConoHa WING(コノハウィング)
└エックスサーバー
└ロリポップ
比較表

結論、上記3社であればどこを選んでも間違いはないです。
※ちなみにこのブログはロリポップのサーバーを利用しています。
よほど大きい規模のホームページでない限り、個人的にはロリポップのより安価なプランが最適かなと思います。
※最安値のエコノミープランはWordPressに対応していないのでご注意ください。
6.サーバーの申し込み手順
サーバーを決めたら次は申し込みですね。
ここではロリポップの申込手順を例に解説いたします。
プラン選択画面にて希望するプランを選択
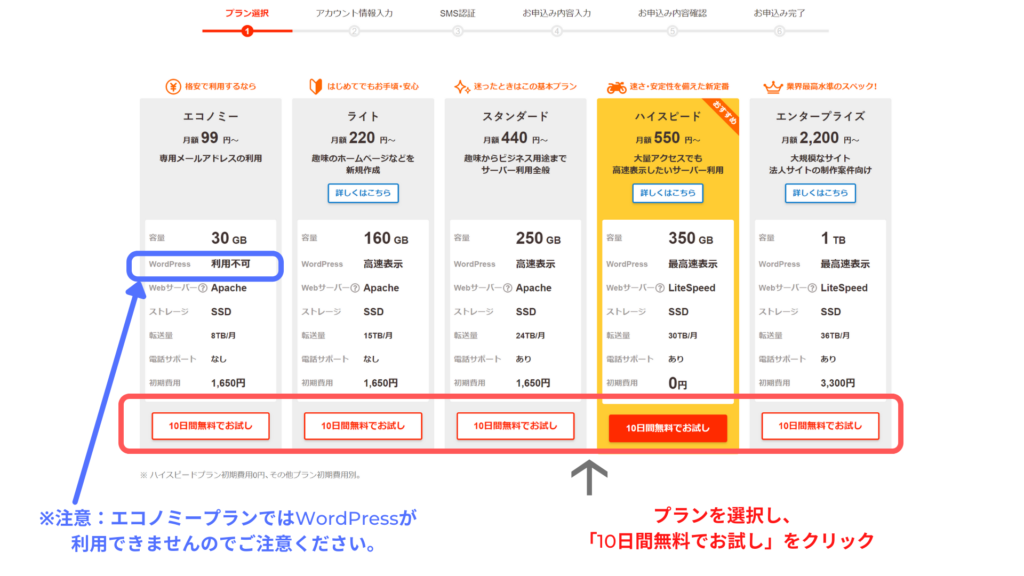
※注意:エコノミープランではWordPressが利用できませんのでご注意ください。
アカウント情報入力画面に必要事項を入力していきます。
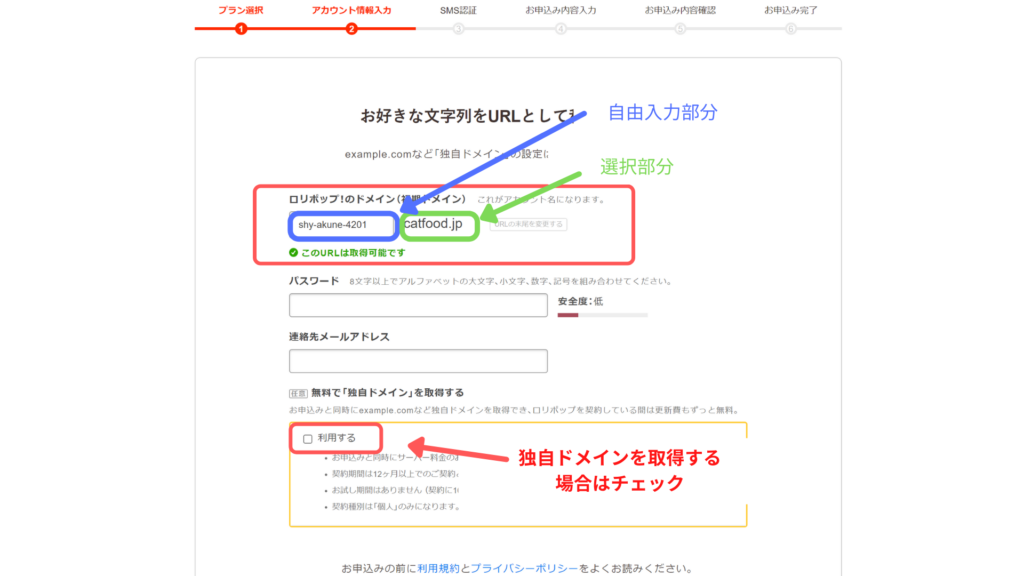
独自ドメインを取得する場合は黄色枠内も入力します。
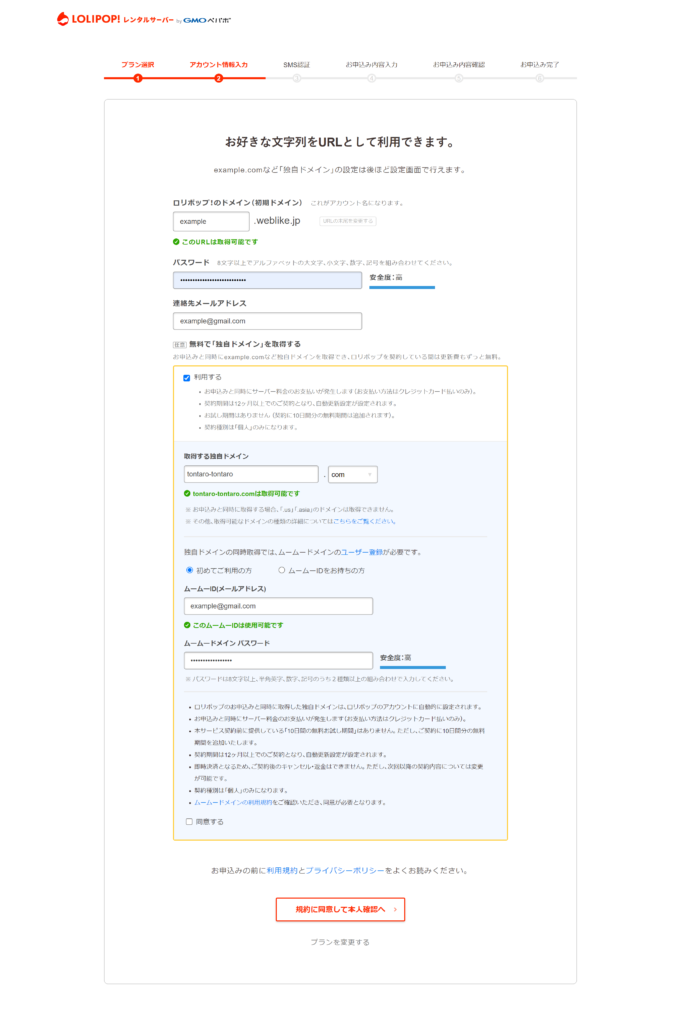
※選択できるドメインの一例 ↓ いろいろあるね。
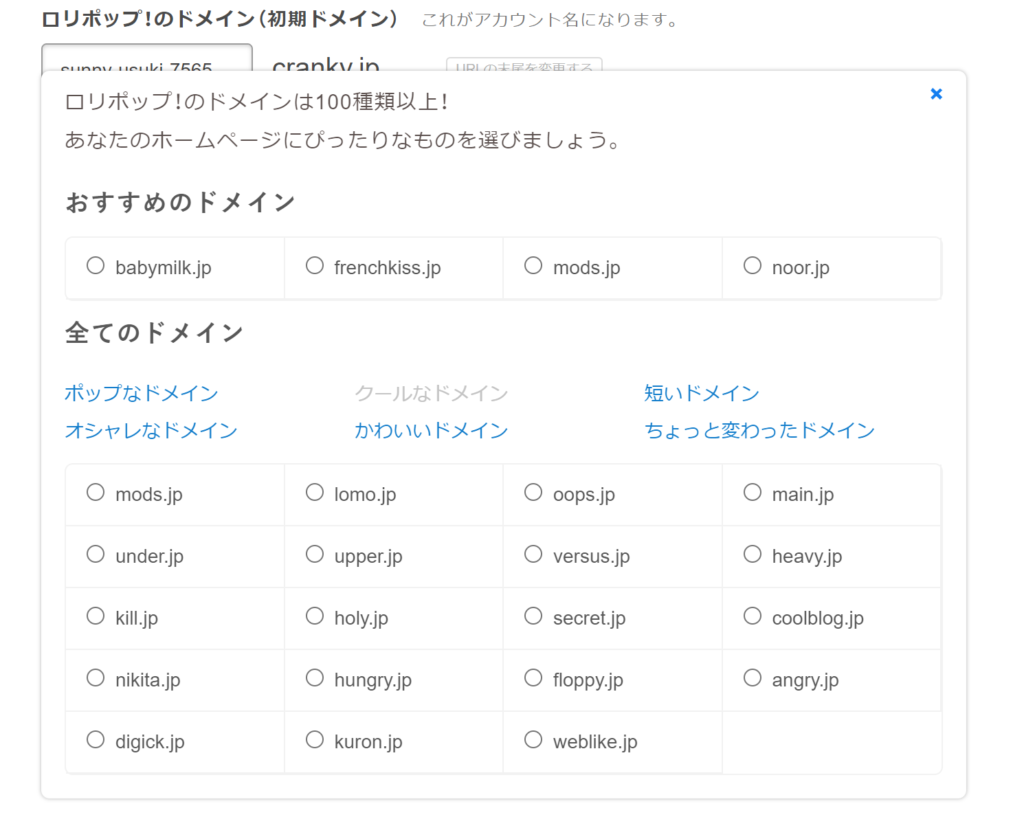
入力したら次に進みましょう。
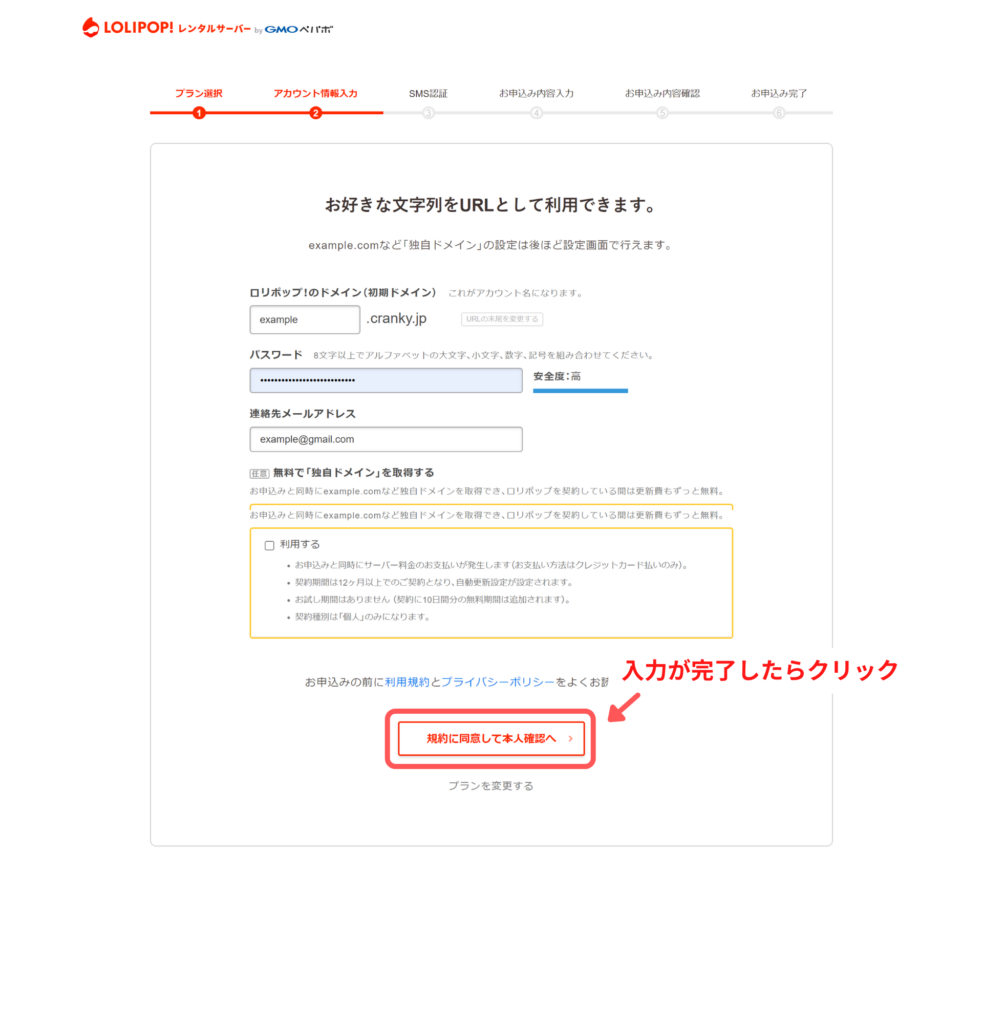
本人確認ね。
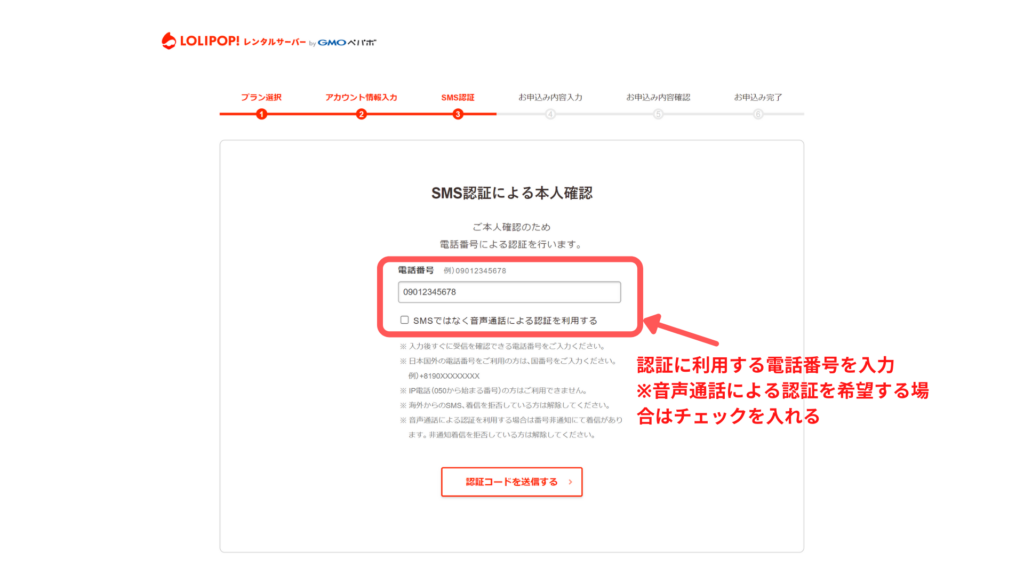
認証コードが届いたら入力するよ。
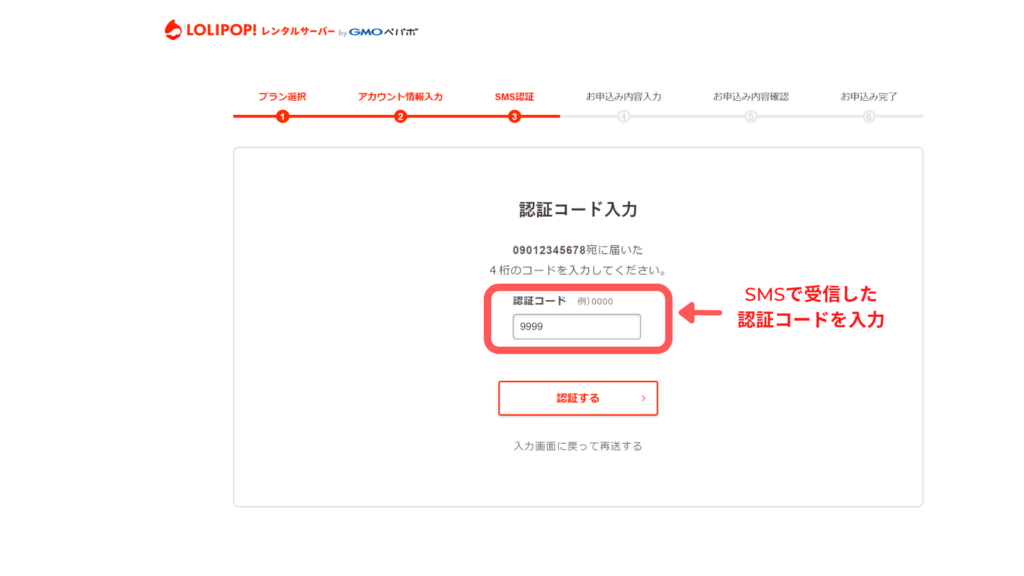
クレジットカード情報入力(自動更新 or 独自ドメイン取得 or 有料オプション申し込みの場合のみ)
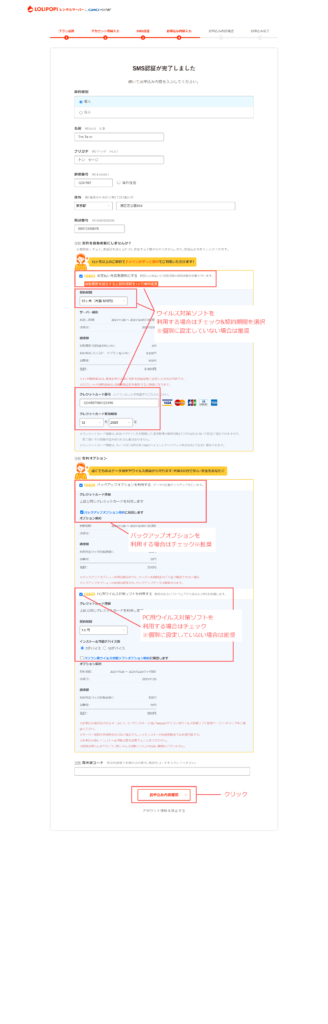
ちゃんと確認しようね。
問題なければ「無料お試し開始」をクリックしましょ。
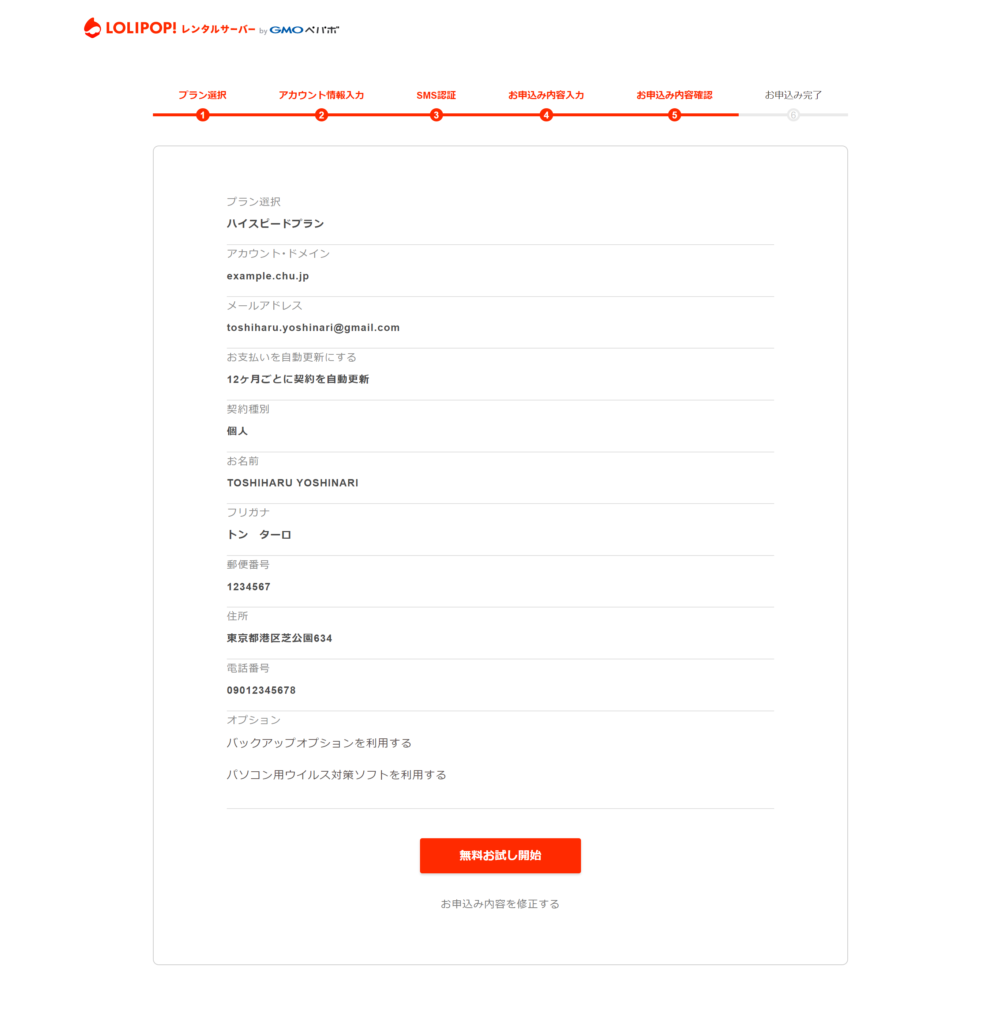
手続きが完了後、「お申込み完了のお知らせ」というメールが届けば完了です。